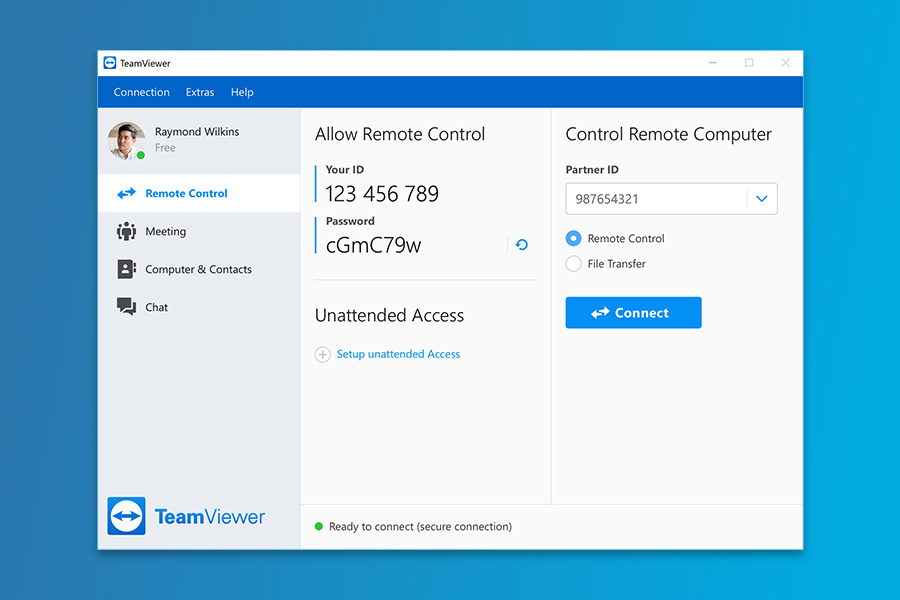Teamviewer Mac View Remote Desktop In Full Screen Scaled
If you use Google Chrome Remote Desktop, and want to run in Full Screen, here's how.

- If you are starting TeamViewer on your Mac running macOS 10.15 (Catalina) for the first time, you will be prompted with the following dialog: By default, all permissions are set to Denied. Please give permission to the system capabilities manually to use TeamViewer as desired.
- Monitoring system resources of the remote PC. Displaying remote desktops as slideshow of screenshots that can be shown on a separate monitor or TV. Easy access to remote control utilities: RDP, Ammy, TeamViewer, VNC, etc., for controlling mouse and keyboard on remote PC. Controlling remote PC's power options and sound volume.
- Screen Scaling in TeamViewer. By default, TeamViewer will scale the transmitted screen to match your own screen. But you can also choose other scaling options. In the remote control window, go to View and click Screen resolution. Choose between Optimal screen resolution, or other screen resolutions.
Is there any way that I can connect to a computer in a 'view mode' only? Like, I connect to the computer, but without the power of moving the user's pointer at the first time, and then TV let me switch to the 'normal mode'. It will help us to connect without interfering in what the user is currently doing by moving the pointer on the screen. On the following screen you'll be asked to provide your email address and a TeamViewer password; make a note of this password, because you'll need it later. Click 'Next' when you're done.
0. Goto the Chrome Web Store and get Chrome Remote Desktop, and launch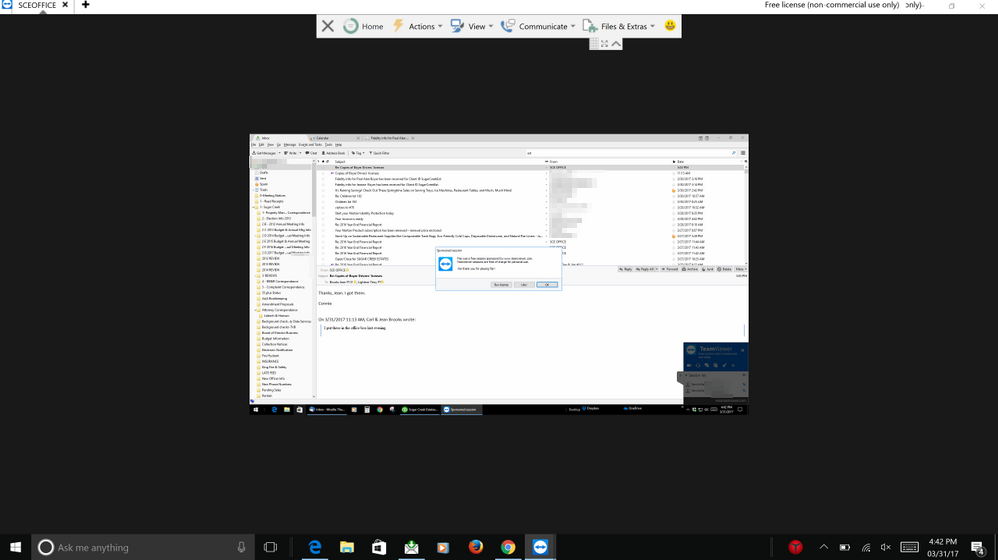 1a. If you are using Chrome Browser: Go to a new tab, find the remote desktop application, right / control click and select 'Open Full Screen'
1a. If you are using Chrome Browser: Go to a new tab, find the remote desktop application, right / control click and select 'Open Full Screen'1b. If you are using Chrome OS, click on the Apps button at the bottom
Teamviewer Mac View Remote Desktop In Full Screen Scaled App
find Chrome Remote Desktop - you may need to click on the second pane as here
alt / right click on it and select 'Open as Window'
2. Connect to the remote computer. Initially the remote screen will be scaled to fit your local screen. move the cursor to the top of the screen and the drop down appears
Click into 'Screen Options' and select 'Full screen'.