Using Xbox One Controller For Diablo Mac
- Using Xbox One Controller For Diablo Macbook Pro
- Using Xbox One Controller For Diablo Machine
- Using Xbox One Controller For Diablo Macbook
- Using Xbox One Controller For Diablo Machines
Don’t know how to connect Xbox One Controller to PC? No need to worry, here are three ways by which you can be able to connect it.
PC gaming offers multiple corsets to the gamers to enjoy an excellent gaming experience. However, Keyboards and Mouse are the preferred bet for many genres. But, a large pool of online gamers believes that controllers can offer them a way supreme-class of digital gaming experience.
If you have Mac, use the keyboard for Minecraft. It is better in every way. You can craft faster, move items faster and do everything better. I've played about 6 years and I only used my Xbox when my PC was broken. Don't use the control. The Xbox One Wireless controller is an updated version that also works as a standard bluetooth controller. It's compatible with Xbox, PC, Android, and iOS. With any OS X version, getting the Xbox One controller to work on the Mac is slightly more complex than using a Playstation 3 controller, and as the support is unofficial, there may be a few quirks encountered along the way. Nonetheless, it’s certainly worth a try if you have an Xbox One and a Mac and you’d like to use the controller with. I have a wireless Xbox One controller (Newest and recently released). I have the latest Mac OS X update. I have the latest Parallels update. I have the latest Windows 10 update. I want to be able to play with my xbox controller with my Windows 10 virtual machine. It does not work wirelessly and does not work via USB either. Can some one help me?
Hence, with Keyboard and Mouse, gamers are now heading towards various controllers, one such is Xbox One Controller. Do you have an idea how to connect it? Well, this walkthrough will guide you on the very same.
Ways To Connect Xbox One Controller To PC
Since Microsoft manages both the platforms i.e., PC and Xbox Controller, it is not that tedious to set up a connection between them. There are three ways through which you can pair up your controller to your PC – via Bluetooth, USB Cable, and Wireless Adapters. Let’s read them below!
Way 1: Use Bluetooth To Connect Xbox One Controller To PC
Before you roll ahead to the steps, ensure that your PC and controller both have Bluetooth compatibility. Once you recognize that both have Bluetooth compatibility then follow the steps shared below to connect Xbox Controller to PC via Bluetooth.
Step 1: Ensure that the Bluetooth on your computer is switched on.
Step 2: Now, press and hold the Xbox button to switch on the Wireless Xbox Controller.
Step 3: After this, hold the controller connect button and then release it after 3 seconds.
Using Xbox One Controller For Diablo Macbook Pro
Step 4: Then, on your keyboard, press Windows and I keys to open Windows Settings.
Step 5: Navigate to Devices and click on it.
Step 6: In the left pane, choose Bluetooth & Other Devices, then click on Add Bluetooth Device & Other Device. Now, choose the Bluetooth device of your Xbox Controller, lastly, click on pair.
Now, your Xbox is connected to your computer via Bluetooth.
Read Also: Best Ways To Fix Xbox One Controller Keeps Disconnecting
Way 2: Connect Xbox One Controller To PC Using USB Cable
Another way to connect Xbox One Controller to a PC is using a USB cable. Through this method, you can connect both wired and wireless controllers. If you have a wireless controller then follow the instructions shared below:
Step 1: If you acquired a wired controller then you can ignore this step. For wireless controllers, connect the one edge of your USB cord into the top USB slot of your Controller.

Step 2: After this, plug the other edge of your USB cord into the USB slot of your Controller.
This is how you can connect Xbox one wireless controller to your computer via USB cable. After performing the above steps, the operating system of your Windows will automatically install all the Xbox controller drivers. Just in case, if it lags in installing the drivers then you need to update the Xbox One Controller drivers.
For updating drivers automatically, one can use Bit Driver Updater. The software finds the correct driver and installs it too without any manual efforts from the user’s end. Plus, it can super-charge the performance of your system by around up to 50%. You can download the Bit Driver Updater for free by clicking on the button below.
Read More: How To Gameshare On Xbox One
Way 3: Connect Xbox One Controller To PC Via Wireless Adapter
Apart from the USB cable or Bluetooth, through the wireless adapter, you can set up a connection. Microsoft has a new flagship called Xbox Wireless Adapter that lets you connect your Xbox One Controller wirelessly to your PC even without the Bluetooth.
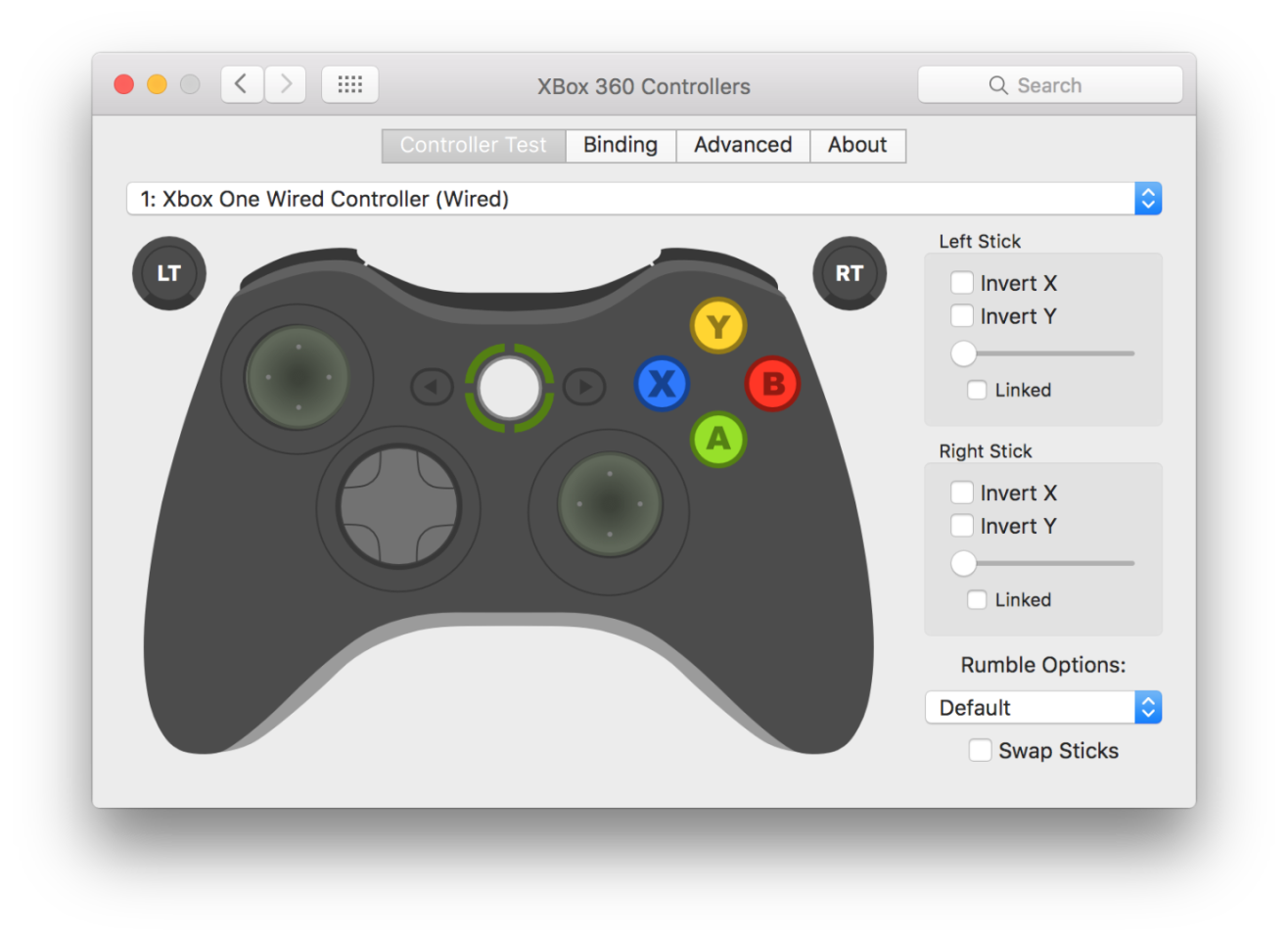
However, that comes built-in into a few PCs. But, there may be chances this functionality does not come built-in in yours. In this case, firstly you need to buy an Xbox Wireless Adapter. Below is how to connect Xbox controller to PC via Wireless Adapter:
Step 1: Once you purchased Wireless Adapter, plug it into your computer and hit the button that existed on the top corner of the device to initiate it.
Read More: What Are the Best Driver Updater for Windows 10
Step 2: The above process, automatically downloads and installs all the necessary Xbox One Controller drivers. Just be sure that your controller is all empowered with enough batteries and then press and hold the button for at least 3 seconds presented on the edge of the controller to turn it on.
Step 3: At last, hit the blind button on your controller and you will notice the flash on your Xbox controller. Then, your wireless adapter also flashes for a few moments and then goes stable.
Finally, your controller is connected to your Windows PC.
Connect Xbox One Controller To PC – [DONE]
That’s all, now your Xbox Controller is connected to your PC. The walkthrough has guided you on how you can connect Xbox to PC monitor hassle-free. We hope now you may enjoy the classy gaming experience on your PC. If there is something you want to share with us then feel free to tell us in the comments below. We look forward to your suggestions. Plus, let us know the way you connected the controller to your PC in the comments section. Before you leave, do subscribe to our Newsletter.
We live in a wireless world. Good riddance to coils of cables, to tumbleweeds made of wires shoved behind media stands! If there’s a way to avoid tethering myself to hardware, I’ll usually take it. And for Diablo fans who might want to tackle the upcoming Diablo Immortal mobile title with a game controller, our wireless way of life is very good news.
I have no doubt that Diablo Immortal will feel great to play on native hardware. Touchscreen controls have improved by leaps and bounds, and based on the early hands-on experience I had back at BlizzCon 2019, I think the core Diablo experience will live and thrive on mobile platforms.
Using Xbox One Controller For Diablo Machine
But when smashing demons and saving the world, a nephalem should use the weapons that makes them feel most powerful. So when the game does launch, some players want to have the familiarity of a controller. Here’s what you need to know to connect your peripheral to a phone or tablet.
Controller support is still not guaranteed – but Blizzard is sure going to try
The team did field questions about controller support during BlizzConline, but they haven’t committed to whether it will make the final build. They’ve heard the player request and interest is definitely there for the community to use controllers with Diablo Immortal. But as with most aspects of game development, it’s not so simple to implement.
In a Reddit thread after the event officially concluded, Lead Designer Wyatt Cheng gave a little more insight into why controller support isn’t a guarantee. “The main challenge right now is that full controller support isn’t just movement and skill usage, it’s also menus, inventory management, paragon trees, NPC UIs, chat, etc,” he wrote. “To set some expectations – we would love to see controller support but full controller support may not make the release version of the game.”
So with Diablo Immortal, and any of Blizzard’s other upcoming mobile projects, controller support will probably be a case-by-case issue. Keeping that in mind, let’s move on with the information you’ll need for any mobile games that do have the option to play with controllers.
Using Xbox One Controller For Diablo Macbook
A caveat about wireless controllers
One critical point to keep in mind is that wireless controllers can only be synced to one device at a time. So if you pair it up with your phone, you’ll need to disconnect the controller and re-sync it to your console when you’re done.
Fortunately, syncing controllers with other devices is straightforward. The best, and in some instances only, way to connect your hardware pair is with Bluetooth. This technology isn’t everyone’s favorite thing, but with the sheer variety of cables and ports out there across all the different parties, it’s the most straightforward way to go. It’s also the easiest and fastest way to go with any wireless controller.
Using Xbox One Controller For Diablo Machines
How to set up (most) mobile hardware with a wireless controller
The steps for set-up will be pretty similar across most hardware:
- First things first, make sure your mobile device has Bluetooth enabled. Seems obvious, yes, but it’s the equivalent of making sure something is plugged in or turning it off and on again before calling tech support. So just double check.
- Then, put your wireless controller into pairing mode. For an Xbox Wireless Controller, just hit the round button near the bumpers. For a PlayStation DualShock 4, press both the PS button and the Share button at the same time. If you’re looking to use a different wireless controller, check with the manufacturer on how to activate pairing mode.
- Once you’re in pairing mode, you should then see the controller appear in your phone or tablet’s Bluetooth settings. Go ahead and tap connect, and your nephalem is good to go.
Double-check specs if you’re working with non-standard hardware
As I said, that should take care of you for most hardware. We’re at an unusual juncture where the current generation of console hardware just began, so even the latest mobile devices don’t have support for accessories from the PlayStation 5 or Xbox Series X. Expect that to change within the year. By the time Diablo Immortal is out, compatibility may not be an issue with the newest Sony and Microsoft controllers.
I’ve focused on PlayStation and Xbox since they’re the heavy hitters of console players. If you’re rocking a Google Stadia controller or a third-party device from Scuf, the process should be the same. Just keep in mind that iOS and Android developers may not have the dev kits to support those devices.
If you’re gaming on an Apple device, here are the wireless controllers currently supported:
- Xbox Wireless Controller with Bluetooth (Model 1708)
- Xbox Elite Wireless Controller Series 2
- Xbox Adaptive Controller
- PlayStation DualShock 4 Wireless Controller
- There are additional peripherals with the MFi (Made for iOS) protocol that might have support, but compatibility may vary by Apple product and by game.
Android devices are a bit more of a free-for-all in terms of compatibility. Your best bet is to go directly to the manufacturer’s support website to double-check whether your controller of choice will work with your device.
Please consider supporting our Patreon!